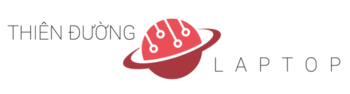Phần mềm gián điệp, file bị lỗi của Windows và các phần mềm kém chất lượng thường là nguyên nhân làm cho máy tính hoạt động ngày càng chậm.
Dù đã thực hiện tinh chỉnh hệ thống, gỡ bỏ bớt phần mềm và cài lại Windows, bạn vẫn không thể ngăn được sự giảm sút hiệu suất hoạt động do phần cứng gây ra. Thật may, hệ điều hành Windows cũng cung cấp vài công cụ giúp người dùng kiểm soát hiện tượng “thắt cổ chai” như thế này ở phần cứng hệ thống.
Tiện ích System Monitor
Tiện ích này có khả năng theo dõi liên tục hàng trăm thông số hoạt động của Windows và ghi lại chúng trong các file nhật ký (log) để dễ tìm kiếm và xử lý. Muốn khởi chạy System Monitor trong Windows, bạn nhấp Start.Run, gõ vào lệnh perfmon, và ấn.
Sau đó chọn System Monitor trong khung cửa sổ bên trái, rồi nhấp chuột vào dấu cộng + trên thanh công cụ ở cửa sổ bên phải để bổ sung thêm bộ đếm (counter) – hay nói chính xác là cảm biến; Kết quả từ các bộ đếm này sẽ cho biết hiệu suất hoạt động của máy tính ở chế độ thời gian thực. Tiếp đến, chọn loại đối tượng cần ghi nhận (như CPU, trình duyệt, kết nối mạng…) từ menu thả xuống Performance object, sau đó chọn loại bộ đếm từ danh sách được liệt kê (nếu đánh dấu vào tùy chọn Select counters from list), và nhấp Add. Ngoài ra, bạn có thể nhấp nút Explain để xem phần giải thích cho từng bộ đếm.
Các đồ thị của System Monitor sẽ giúp bạn phát hiện các khu vực gặp sự cố, nhưng tốt nhất bạn nên đánh giá các chỉ số về hiệu suất hoạt động của máy tính trong nhiều giờ (hay thậm chí vài ngày). Việc ghi lại các số liệu này vào một file (log) có thể được thực hiện dễ dàng nhờ Microsoft cung cấp miễn phí phần mềm Performance Monitor Wizard.
Nhiều bộ đếm trong System Monitor ghi nhận các thông số kỹ thuật “khá lạ”, tuy nhiên cũng có vài thông số giúp bạn xác định có cần nâng cấp RAM, CPU hay đĩa cứng mới không!
Sau đây là vài bộ đếm mà bạn cần quan tâm khi sử dụng System Monitor
RAM: Hai bộ đếm rất hữu ích có trong nhóm đối tượng Memory là Available Bytes và Pages/sec. Bộ đếm thứ nhất cho biết dung lượng bộ nhớ RAM vật lý (bộ nhớ thực) mà Windows có thể sử dụng, trong khi bộ đếm thứ hai cho biết số lần dữ liệu cần chuyển đổi giữa bộ nhớ ảo (sử dụng dung lượng đĩa cứng) và bộ nhớ thực. Nếu giá trị của Available Bytes giảm xuống dưới 10% của dung lượng RAM và Pages/sec có trị số tăng một cách đáng kể, nhiều khả năng máy tính của bạn không đủ bộ nhớ thực để cung cấp cho các chương trình đang xử lý. Tính năng này thường được sử dụng để quyết định xem có nên nâng cấp RAM cho một máy tính hay không.
CPU: Bộ đếm % Processor Time trong nhóm Processor cho biết mức độ sử dụng CPU của máy tính. Quá trình khởi động của các phần mềm cũng như nhiều tác vụ khác có thể đẩy giá trị này lên mức trên 90% đến dưới 100%. Tuy nhiên, trong quá trình làm việc, nếu bộ đếm này vẫn kiên định. giữ mức trên 80% thì nhiều khả năng CPU không đủ công suất để gánh vác công việc của hệ thống. Nếu đang sử dụng loại CPU 2 nhân (hay còn gọi là lõi kép), bạn có thể chọn bộ đếm riêng cho mỗi nhân, hoặc một bộ đếm chung cho cả hai.
Đĩa cứng: Bộ đếm % Disk Time trong nhóm PhysicalDisk sẽ hiển thị thời gian mà đĩa cứng cần sử dụng để đọc hay ghi dữ liệu. Nếu máy tính được trang bị nhiều đĩa cứng, bạn có thể chọn đĩa cứng cụ thể để theo dõi (ngoài ra, nếu máy tính sử dụng nhiều đĩa cứng ở chế độ RAID, hãy sử dụng bộ đếm % Disk Time trong mục LogicalDisk Performance). Nếu giá trị % Disk Time đạt từ 40 đến 50%, bạn cần thay đĩa cứng mới.